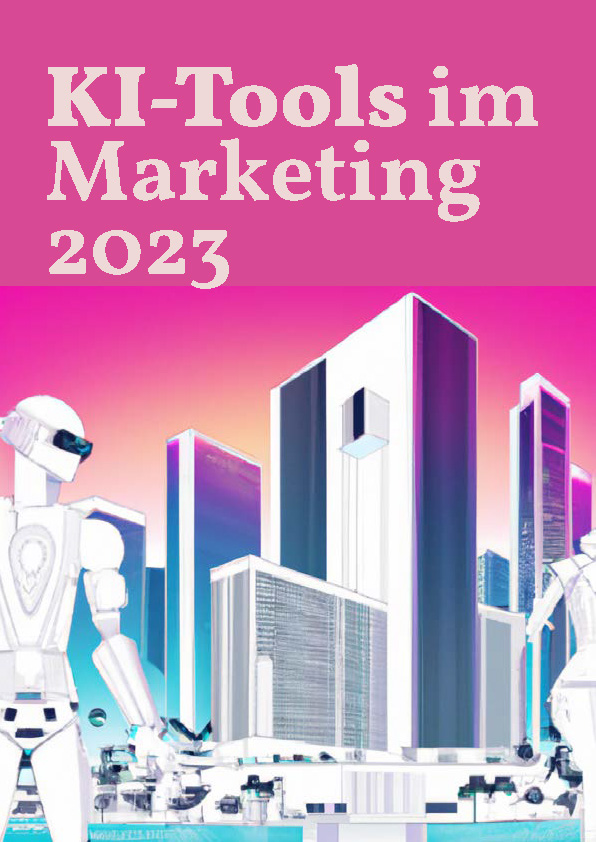Google Analytics 4 Conversion Tracking einrichten und nutzen
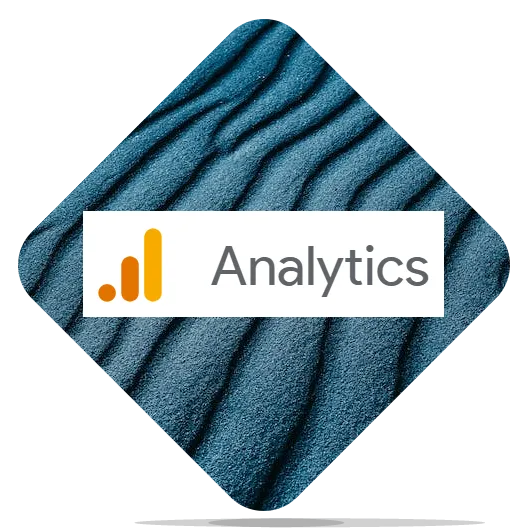
Von Christian Jäger am 25. September 2022
Der Abschied von Universal Analytics rückt näher und die Google Analytics 4 Einrichtung & Migration läuft bei vielen derzeit schon auf Hochtouren. Wichtiger Bestandteil in der Analyse ist die Nachverfolgung von Zielen mit Conversions. In diesem Beitrag möchte ich einmal auf die Einrichtung und Nutzung eingehen.
Das neue Datenmodell in Google Analytics 4
Eine große Änderung, welche mit dem neuen Datenmodell von Google Analytics 4 einher geht, ist die Nutzung von Ereignissen anstelle von Sessions und anderen Kategorien von Events.
Alle Conversions in Google Analytics 4 sind Ereignisse
Da in GA4 alle Conversions auf Ereignissen basieren, müssen zunächst Ereignisse vorhanden sein, welche als Conversion gezählt werden können.
Was ist ein Ereignis in Google Analytics 4?
Ereignisse benötigen immer eine Form der Auslösung – entweder durch eine Interaktion des Nutzers oder andere vordefinierte Trigger wie z.B. ein Zeitraum. Ereignisse sind also die Zusammenfassung von ausgelösten Engagements mit Ihrer Website oder App. Jedes Ereignis kann dabei viele verschiedene Parameter beinhalten.
Das automatisch erfasste Ereignis „page_view“ hat im Standard folgende Parameter:
- page_location (Seiten-URL)
- page_referrer (URL der vorherigen Seite)
- engagement_time_msec
Diese Parameter können bei Bedarf auch wiederum als Auslöser für ein neues Ereignis genutzt werden.
E-Book: Google Analytics 4
In diesem E-Book erhalten Sie einen Überblick zu Google Analytics 4.
Ereignisse für Google Analytics 4 einrichten
Es gibt verschiedene Möglichkeiten, Ereignisse in Google Analytics 4 einzurichten und zu nutzen:
- Standardereignisse nutzen
- Ereignisse in Google Analytics 4 direkt anlegen
- Ereignisse mit dem Google Tag Manager nutzen
Standardereignisse – automatisch erfasste Ereignisse von Google Analytics 4
Müssen nicht eingerichtet werden, diese sind direkt in GA4 vorhanden.
Beispiele für solche Events:
- page_view
- scroll
Eine komplette Liste finden Sie hier:
https://support.google.com/analytics/answer/9234069?hl=de
Neue Ereignisse anlegen
Direkt in Google Analytics 4
Navigieren Sie in Google Analytics 4 zu „Konfigurieren„
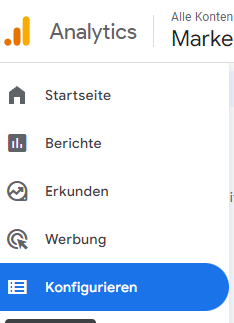
Klicken Sie nun auf „Ereignis“ erstellen

Im nächsten Fenster werden bisher erstellte Ereignisse dargestellt – hier könnten Sie diese bearbeiten
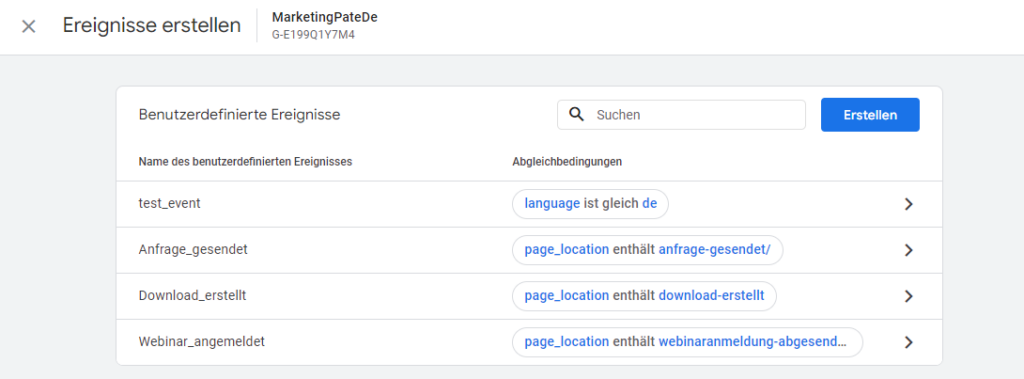
Klicken Sie auf „Erstellen“

Namensgebung beachten: nicht alles ist erlaubt, der Standard in GA4 ist unterstriche zu verwenden: page_view
Abgleichbedingungen: An dieser Stelle können Sie nun auswählen, durch welche Parameter das neue Ereignis ausgelöst werden soll.
Beispiel:
Nutzer ruft eine Dankeseite auf:
Parameter von „page_view“ nutzen : „page_location“, passende Operator und Wert angeben
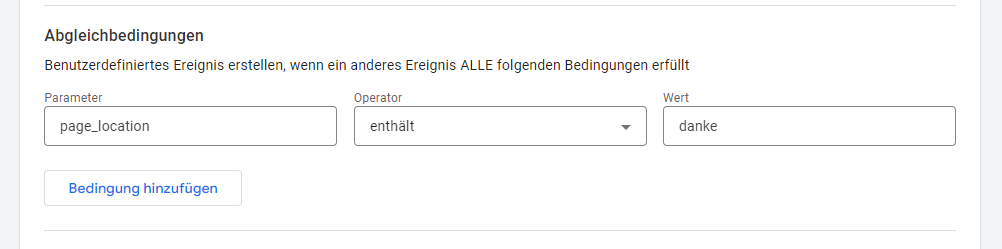
Parameter:
wenn diese verwendet werden sollen: Namen zwischen doppelte eckige Klammern, z. B.
[[source_param_name]].
Im Standard und für das Beispiel müssen Sie hier keine Änderungen vornehmen und den lassen den Haken bei „Parameter des Quellereignisses kopieren“ gesetzt.

danach Klick auf „Änderung hinzufügen“
Sie haben nun ein neues Ereignis erstellt, es kann einige Tage dauern, bis dieses in Ihren Berichten auftaucht. Ob das Ereignis funktioniert schauen wir uns in ein paar Minuten im Detail an.
Ereignisse mit dem Google Tag Manager für Google Analytics 4 einrichten
Grundsätzlich ändert sich nicht viel, wenn Sie auch in Universal Analytics schon den Google Tag Manager im Einsatz haben. Es braucht mindestens einen Trigger und ein Tag, welche Sie mit einander verbinden müssen. So funktionierts:
Navigieren Sie zum Google Tag Manager und wählen Sie das passende Konto aus.
Einmalige Einrichtung – Google Analytics 4 Konfiguration im Google Tag Manager
Um die Daten passend an Google Analytics 4 senden zu können, muss zunächst ein Tag mit der ID eingerichtet werden. Dieses Tag werden Sie immer verwenden, wenn Sie ein Ereignis an Ihr Google Analytics 4 Konto senden wollen. Mehr Informationen erhalten Sie hier: https://support.google.com/analytics/answer/10270783?hl=de
Trigger erstellen
Wenn Sie schon passende Trigger für Ihre Website haben, z.B. Klick auf einen Button, dann können Sie diesen weiterverwenden. Haben Sie noch keinen Trigger zur Verfügung, dann erstellen Sie einen passenden. Hier erfahren Sie, wie das geht
Tag erstellen
Kommen wir zum wichtigsten Punkt: ein Tag für Google Analytics 4 erstellen.

Klicken Sie auf „Neu“
- Vergeben Sie einen passenden Namen
- Unter Ta-Konfiguration klicken und auswählen: „Google Analytics“
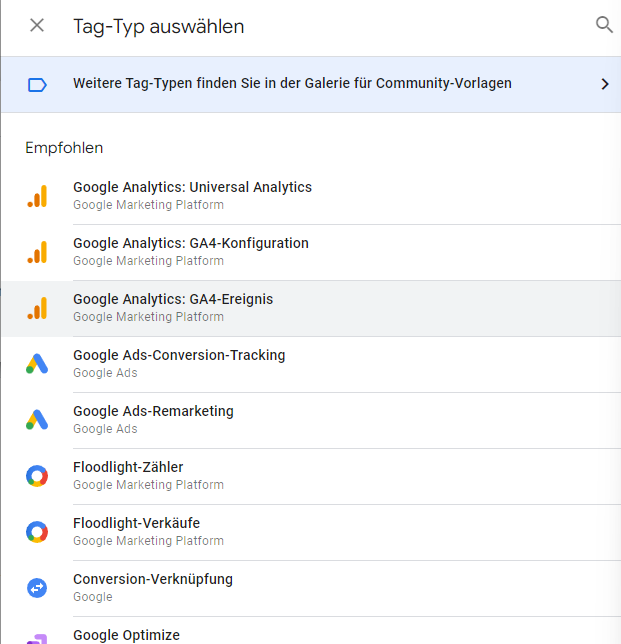
Wählen Sie ein passendes Konfigurations-Tag aus
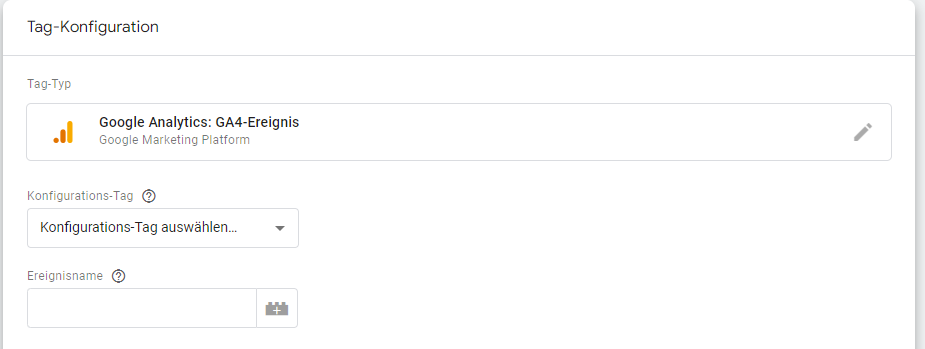
- Wählen Sie einen Namen
- Nachfolgend können noch viele Dinge eingestellt werden, allerdings ist das für die erste Standardkonfiguration nicht notwendig.
- Anschliessend wählen Sie aus, mit welchem Trigger das Ereignis ausgelöst werden soll:

Ereignisse als Conversion markieren
Jedes Ereignis kann als Conversion markiert werden. Hierzu gibt es zwei Wege:
Manuelle Einrichtung von Conversions
- Navigieren Sie in Google Analytics 4 zu „Konfigurieren“ und dann zu „Conversions“.
- Klicken Sie auf „Neues Conversion-Ereignis“
- Bennen Sie Ihre neue Conversion Exakt mit der Bennenung des Ereignisses. Hier ist es wichtig, jegliche Formatierung zu übernehmen, da die Conversion ansonsten nicht korrekt zugeordnet werden kann.
- Speichern klicken
Schalter in GA4 nutzen
- Navigieren Sie zu „Konfigurieren“ und dann zu „Ereignisse“
- Klicken Sie den Schalter „Als Conversion markieren“ bei den Ereignissen, welche Sie als Conversion nutzen möchten.

Testen von Ereignissen und Conversions (Debugging)
Sind die Ereignisse eingerichtet und Conversions markiert, können diese in Google Analytics 4 einfach getestet werden.
Hierfür sollten Sie Chrome als Browser verwenden und folgendes Plugin installieren:
https://chrome.google.com/webstore/detail/google-analytics-debugger/jnkmfdileelhofjcijamephohjechhna
Testen, ob Conversions und Ereignisse passend ausgelöst und gezählt werden:
- Aktivieren Sie das Plugin „GA Debug„
- Navigieren Sie zur passenden Website
- Rufen Sie die Property in Google Analytics 4 der Website auf
- Navigieren Sie zu „Konfigurieren“ und dann zu „DebugView„
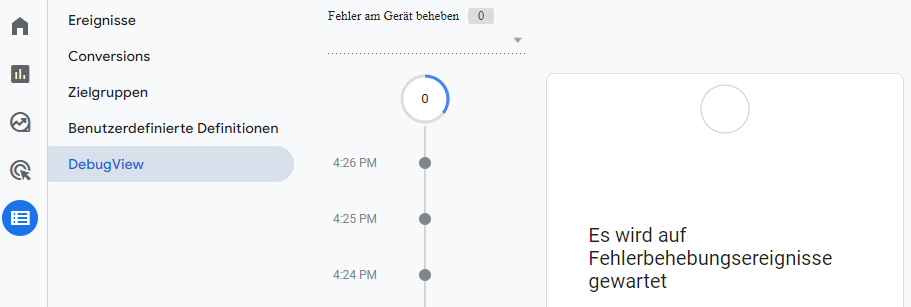
Wenn Sie nun auf der Website surfen und Ereignisse auslösen, sollten diese hier sichtbar sein. Wenn Sie auch nach einigen Minuten keine Aktionen sehen, dann ist Entweder das Plugin nicht gestartet, oder es gibt ein Problem mit der Einrichtung des Google Analytics 4 Codes auf der Website.
Sind einige Ereignisse zu sehen, aber nicht die von Ihnen eingerichteten: Dann hat mit der Einrichtung des Ereignisses etwas nicht geklappt. Gehen Sie das betroffene Ereignis Schritt für Schritt durch und Prüfen Sie die Einstellungen auf Richtigkeit.

Über den Autor
Christian Jäger - Gründer Marketing Pate
Seit 2004 beschäftige ich mich mit digitalem Marketing. Wissen und die Weitergabe sind für mich essentiell, weshalb ich Marketing Pate ins Leben gerufen habe.
Nehmen Sie gerne Kontakt auf, wenn Sie Fragen haben oder Hilfe benötigen.