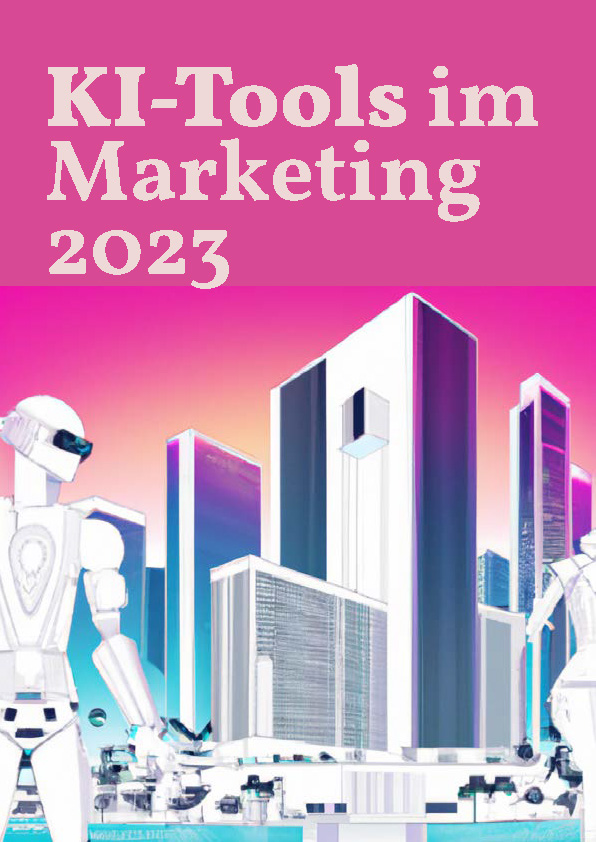Google Analytics 4 und Google Tag Manager
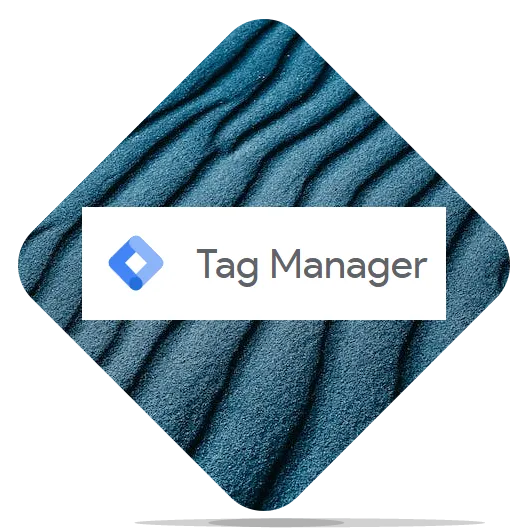
Von Christian Jäger am 2. Oktober 2022
Bei dem Wechsel zu Google Analytics 4 stellt sich für alle Nutzer des Google Tag Managers natürlich die Frage, wie die Einrichtung und Nutzung von GA4 funktioniert. In diesem Beitrag gehe ich einmal auf die wichtigsten Punkte bei der Migration von Google Analytics 4 im Google Tag Manager ein.
E-Book: Google Analytics 4
In diesem E-Book erhalten Sie einen Überblick zu Google Analytics 4.
Tag für Google Analytics 4 einrichten
Sobald eine Google Analytics 4 Property erstellt ist, kann diese im Google Tag Manager verwendet werden. Dazu muss zunächst die Mess-ID notiert werden:
- Rufen Sie die entsprechende Google Analytics 4 Property auf
- Suchen Sie in der Suchleiste nach „Mess-ID“
- In den Ergebnissen sollte die Mess-ID zum Kopieren angezeigt werden
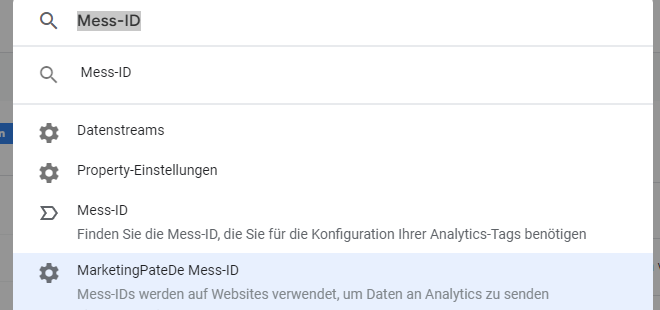
Liegt die ID parat, kann mit der Bearbeitung im Google Tag Manager fortgefahren werden.
- Navigieren Sie zum Container im Google Tag Manager der passenden Website.
- Gehen Sie zu „Tags“
- Klicken Sie auf „Neu“
- Wählen Sie „Google Analytics: GA4-Konfiguratuion“ aus
- Tragen Sie nun Ihre Mess-ID ein
- An dieser Stelle können noch individuelle Einstellungen getätigt werden
- Wählen Sie bei Trigger am besten „Alle Seitenaufrufe“ aus, damit das Tag auf jeder Ihrer Seiten ausgespielt werden kann
- Klicken Sie auf speichern
Schnittstelle zwischen Google Tag Manager und GA4 nutzen
Das Tag ist nun konfiguriert und kann wiederum von anderen Tags verwendet werden – zum Beispiel für das Conversion Tracking in Google Analytics 4.

Über den Autor
Christian Jäger - Gründer Marketing Pate
Seit 2004 beschäftige ich mich mit digitalem Marketing. Wissen und die Weitergabe sind für mich essentiell, weshalb ich Marketing Pate ins Leben gerufen habe.
Nehmen Sie gerne Kontakt auf, wenn Sie Fragen haben oder Hilfe benötigen.